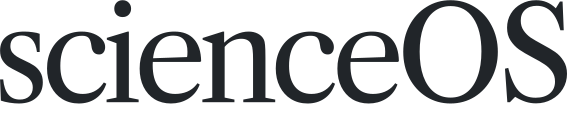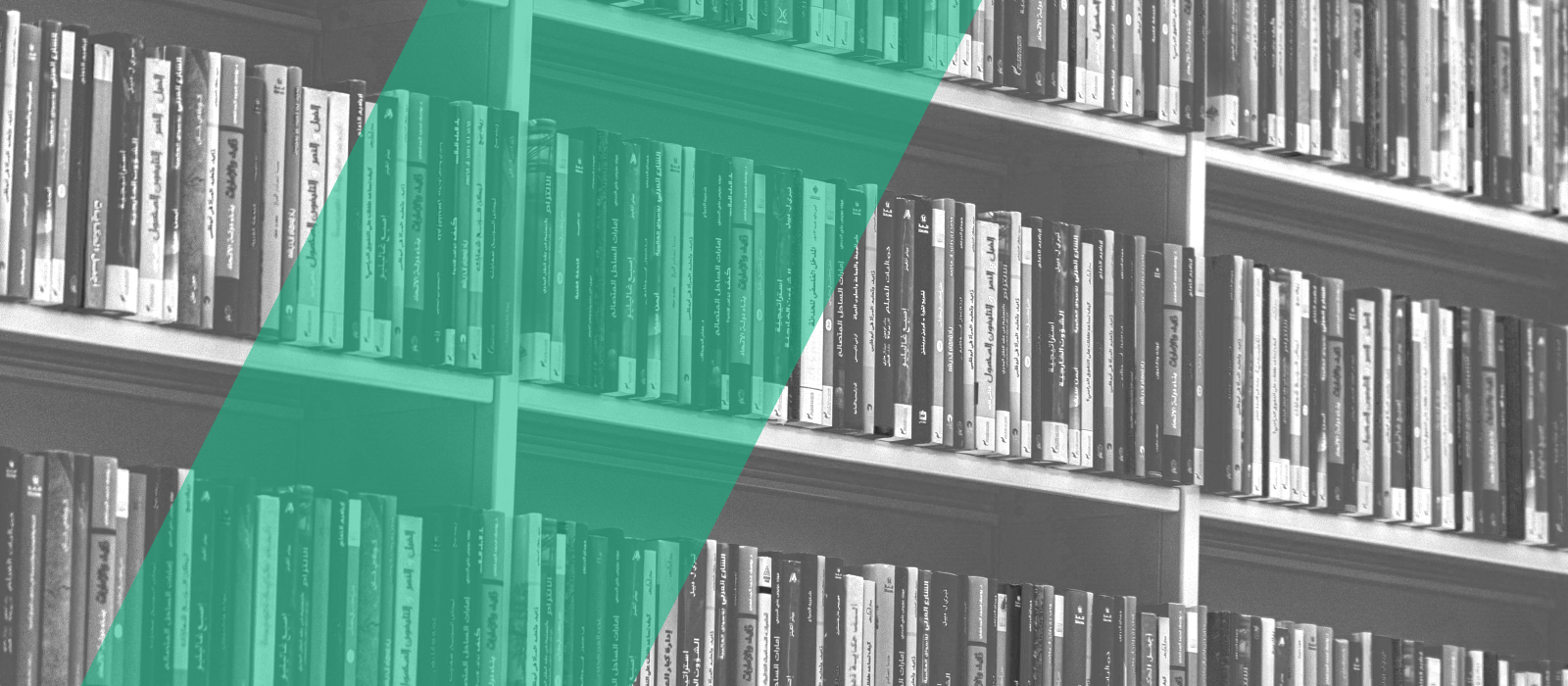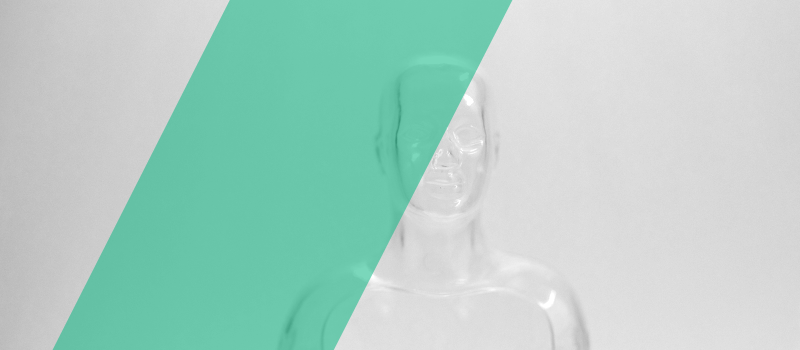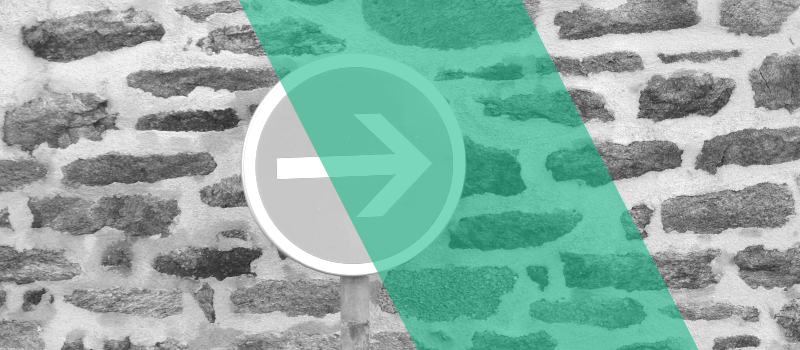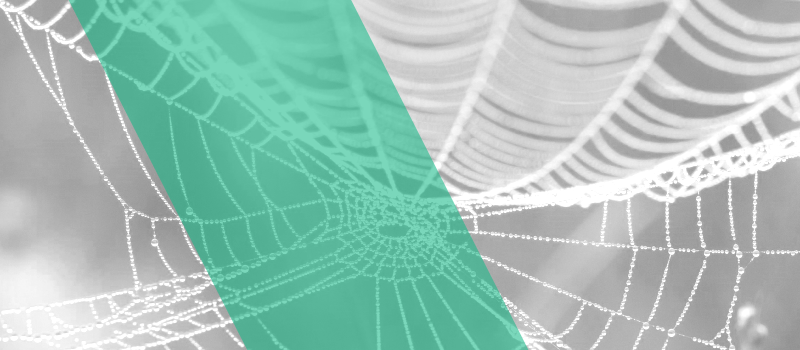Whether you are a student, an early-career researcher, a senior scientist, or a professor, managing literature is crucial. Therefore, the collection, organization and navigation of your scientific research database (books, journals, articles etc.) are essential skills. To achieve this, many researchers rely on reference management software.
Throughout their careers, scientists may need to export their references for various reasons, such as collaboration and sharing, data backup, migration to a different reference manager, or sharing libraries with reviewers and editors when publishing. Exporting is also useful for inserting citations into writing software or AI tools for academic research like scienceOS.
This guide shows you how to export your entire reference library from Mendeley, Zotero, and EndNote.
Exporting a Mendeley library
Mendeley is an open-source reference management software offered by Elsevier, available both online and as a desktop app. Mendeley online and the and desktop app share the same layout, so you can use the following procedure for both:
- Open the Mendeley Library and go to the folder “All References” to select all or individual references for your export.
- Upon selecting references, a toolbar appears. It indicates the number of references selected and possible actions.
- Click on Export, choose a file format (.bib, .xml, .ris) and save the export file to the destination folder.
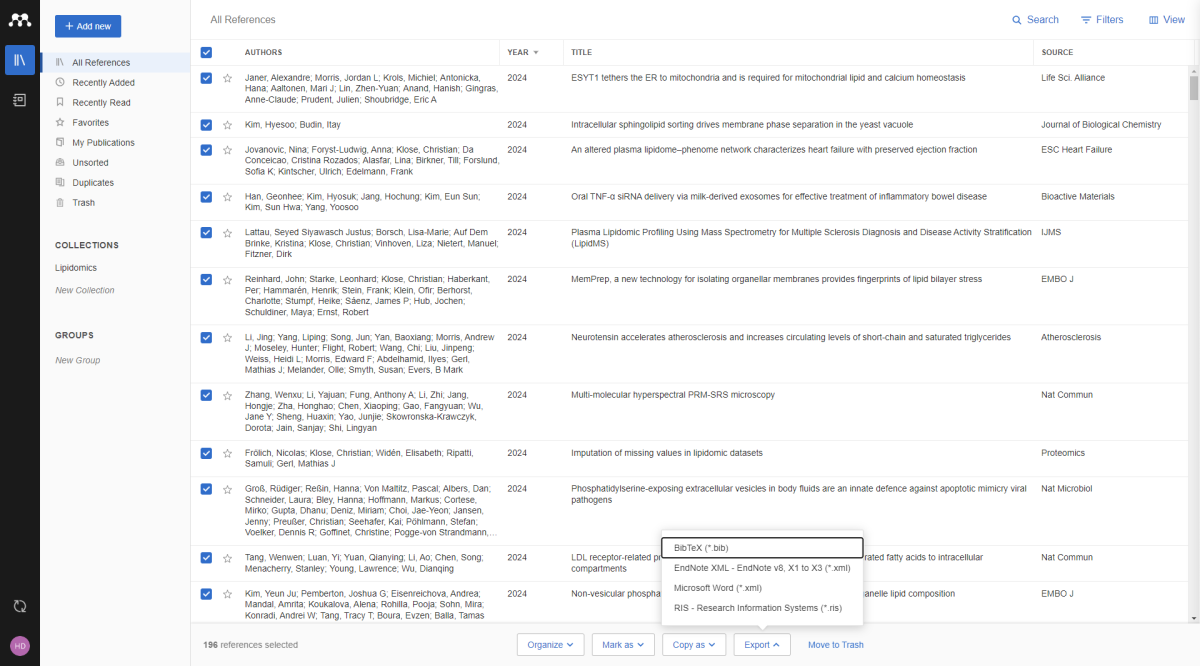
Exporting a Mendeley library. A screenshot of the Mendeley reference manager that shows how to export references from Mendeley. For more details, visit the guidelines of Mendeley.
If you use the Mendeley desktop app and want to export all references, you can also follow this one-step export method:
- Go to the toolbar, click on File, and select “Export All”; choose a file format and save the export file to the destination folder.
If you save your library in a RIS or BibTeX format, you can import it to the scienceOS library and have a chat with it. For example, if you are applying for a grant and need to identify research gaps, you can use the AI research agent to query your references for research gaps. If you do not find the answers you need, you can ask your question to the entire scienceOS research database.
Exporting a Zotero library
Zotero is a free and open-source reference manager that can be used as web application and a desktop app. To export your bibliography from the web library, proceed as follows:
- Log in to your Zotero account and go to the folder “My Library”
- Select up to 100 references by using [Shift + Arrow/Mouse].
- Upon selecting references, the Export button will become active.
- Click on Export, choose a file format (.bib, .xml, .ris), and save the export file to the destination folder.
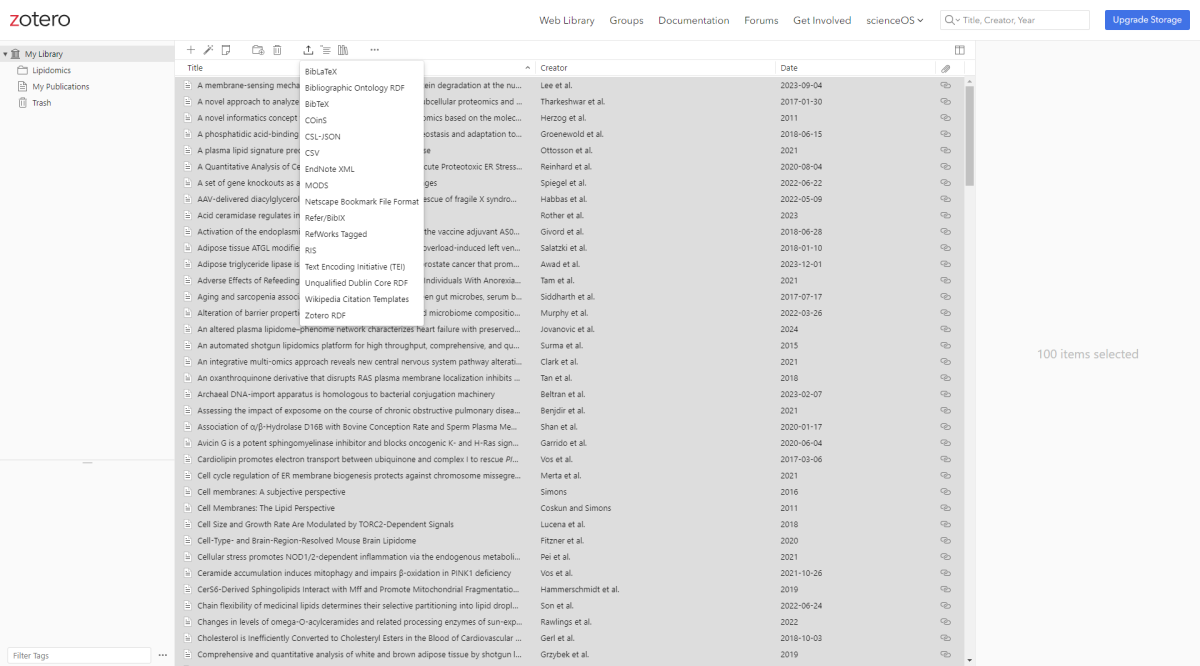
Exporting a Zotero web library. A screenshot of the Zotero web reference manager that shows how to export references from the Zotero web app. For more details, visit the Zotero documentation.
The Zotero desktop app design differs from the web version. If you would like to export your literature database from the desktop app follow these steps:
- Go to the toolbar, click on File, and select “Export Library…”; choose a file format and save the export file to the destination folder.
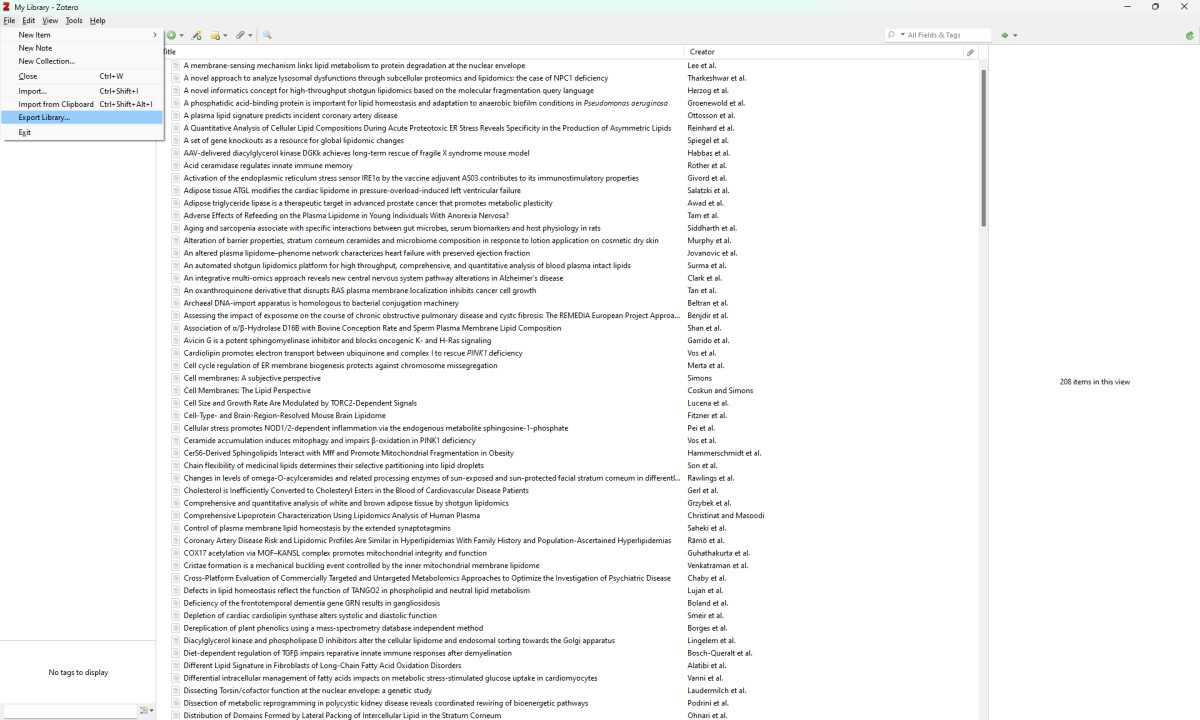
Exporting a Zotero desktop library. A screenshot of the Zotero desktop reference manager that shows how to export references from the Zotero desktop app. For more details, visit the Zotero documentation.
Imagine you are searching for a particular paper, but you do not remember author, tag or year – conventional filters used by reference managers. With the AI research tool scienceOS, you can directly ask your library to search for the paper that discusses a specific topic and presents certain data. This feature makes it easier to find the research paper without traditional search parameters.
Exporting an EndNote library
EndNote Online Classic is the free version of the EndNote reference manager by Clarivate. Follow these steps if you would like to export your library online:
- Log in to your EndNote Online Classic account.
- Go to the toolbar, click on Format, and select “Export References”.
- Select “All References in My Library” to export the entire literature database.
- Choose a file format and how to export your references. Note, if you choose to receive the bibliography via “E-mail”, it is not possible to select the format and the file type will be .txt; if you choose the “Preview & Print” option, then you can either directly print the database or save it as PDF.
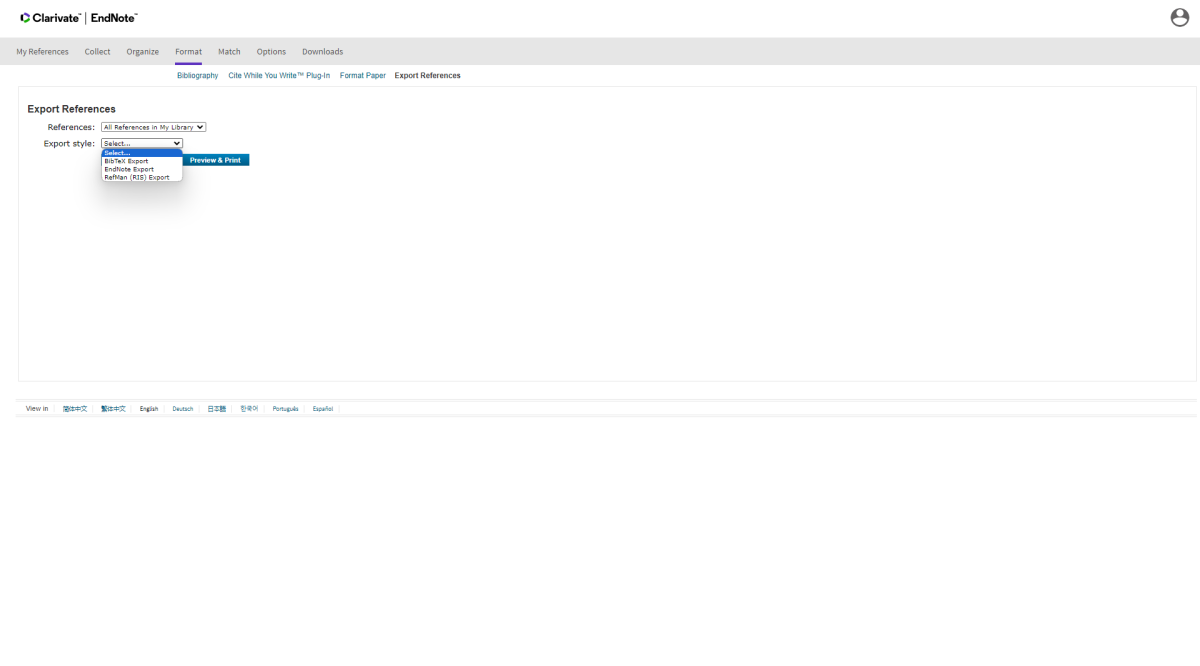
Exporting an EndNote Classic Online library. A screenshot of the EndNote Classic Online reference manager that shows how to export references from the EndNote Classic Online app.
If you are a lecturer and you share scientific articles with your students, they could benefit from the scienceOS library AI chat option to better understand the topic and build up connections of the supplied research papers.
Importing your library to scienceOS
There are several reasons to export your reference sources. With different reference managers available, exporting libraries is a versatile and necessary task. However, to maximize the potential of your literature, the AI research tool scienceOS can play a crucial role.
For example, if you need to write a report about a project you just exported, you could import your references into scienceOS and use the reference manager chat to brainstorm effectively. The scienceOS AI research agent allows you to quickly and robustly interact with your own library export or the exported references of another researcher.